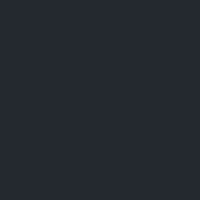1.32.0 - Rapid Platform
27/11/2023
Features
We are proud to announce five new features being released today.
Search field for Boards component
A search box is added to the KanBan Boards component. This can be used to search items on the Board based on provided keyword(s). The behaviour is identical to the Search items field already present in Data Table List.
Benefit: This feature is useful in filtering and finding items easily on the Board.
Please refer to the video below for illustration on how this new field can be used to search Tasks on a Board:
Set default value of User Type field to current user
If in a Data Table, you have a User Type column, you can now set its Default Value to the current user. Therefore, if User 1 is creating an Item, then the default value of the User column will be User 1; if User 2 is creating an Item, then the default value will appear as User 2.
Benefit: This feature is particularly useful in reducing effort where the current user had to repeatedly select oneself while creating items.
The default value can be set using the following steps:
- Navigate to Designer->Desired Table->Columns Tab->Desired User column.
- Goto Default Value field.
- Click "Assign to Me"
- The Value "@me" appears in the field indicating it is set to current user as default.
Please refer to the below video for illustration:
Create Item Service Task
You can now generate items for an entity from within the Workflow. This means (for example) when this service task gets executed, it will add an item with defined field values to the Data Table.
Benefit: This is particularly useful in reducing effort spent on creating items by configuring User Tasks, Flows etc. The values of the field can be controlled from within the workflow.
You can pass both static values, as well as, Lodash expressions to the field.
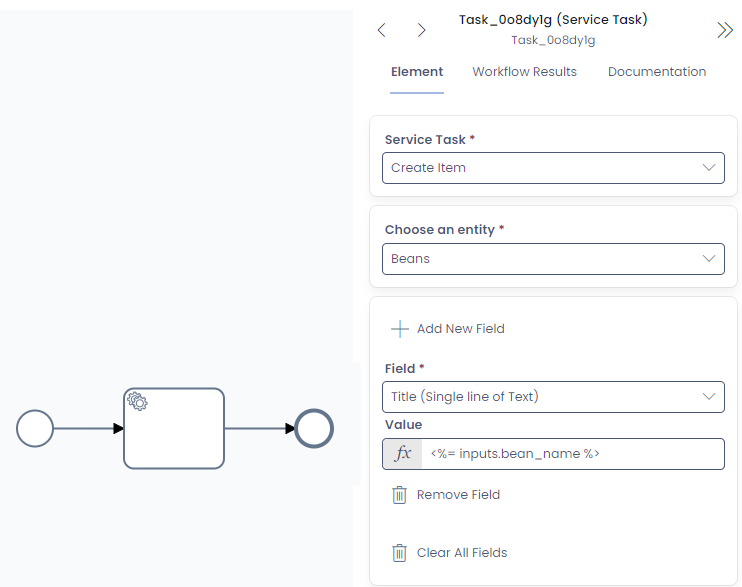
The UI is consistent with Data Association.
To configure Create Item Service Task:
- Select Create Item in Service Task
- Select entity
- Click +Add Field
- Select desired field - the system will display all the fields from the selected entity.
- Provide Value to the selected field.
Please refer to the below video for illustration:
Timer Start Events
A new type is unlocked for Start Events - the Timer Start Event. You can now configure Timer Start Events in Workflow to have your processes start on a regular cadence.
Benefit: This is particularly useful when you need a workflow to trigger at a specific time period. For example - an HR manager may want the appraisal cycle to trigger on 1st of March every year.
Timers are configured using the frequency picker but can also be configured with regular cron expressions.
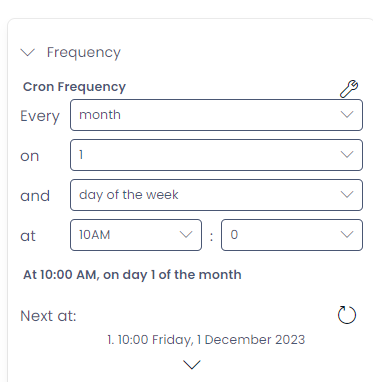
Fields for Time Start Event: A time period can be viewed as a hierarchy of units
- Year
- Month
- Week
- Day
- Hour
- Minute
The first field (Every) is used to define the frequency and the remaining lower fields are used to defined the exact point(s) on time period when the workflow should be triggered.
For example - Every Month - defines that the workflow will be triggered every month.
The lower fields are used to define on which day of the month / week - e.g. 1st of every month and every Sunday of the month.
Further going down the hierarchy of time units, you can define what time of the day - e.g. 9 :15 am
Therefore you can define the exact frequency and time when the workflow will be triggered.
Based on the value selected for the first field (Every) the lower fields are displayed for definition.
Please note, if a field is not manually set, its default value is set to single unit. For example: if you have left the minute field blank, the workflow will be triggered every one minute.
Displaying defined information
Based on the definition of frequency, the system will interpret and display the frequency as an English statement.
Further, the system also displays a schedule for all the future runs of the workflow at the defined frequency (in batches of 5).
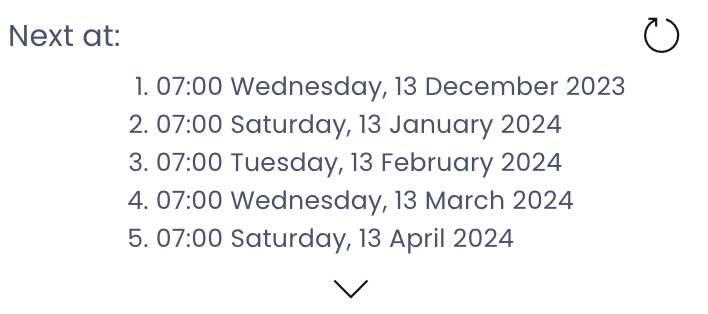
In case the set frequency is a non achievable case - For example - 31st February, then the schedule will display N/A.
Please refer to the below video for illustration:
Trigger a specific workflow from a Menu button
You can now configure a Menu button to trigger a desired workflow from within Command Bar of the Explorer Item. There is a new option in the "On-Click Action" dropdown for Menu. It is titled - "Workflow - Execute Process".
Prior to this feature, a Menu button could trigger a Workflow using the "On-Click Action" as "Raise Workflow Created Signal". A click on such a Menu button throws the Signal and all the workflows with relevant Trigger Start Events would get triggered with this.
The subject feature is useful, when you do not want all the workflows to get triggered rather a very specific one.
Therefore, this makes it very similar to manually pressing the "Launch" button from within the workflow, however, this time from within the Explorer.
Further, you can also pass inputs from Explorer to the subject Workflow. (discussed later as Part II)
To configure the menu button:
- Navigate to / create the desired Menu in Designer
- Select On-Click Action as "Workflow - Execute Process"
- Enter the Process Diagram ID - The process diagram id is present on the url of the process diagram.
For example - https://test.rapidplatform.com/rapidplatform/example/workflow/diagrams/**91**/edit
In the above URL - 91 is the Process ID.
:::[Please note:] The workflow that you want to trigger from the Menu button triggers with any type of Start Event (normal / Signal / Timer). The Menu behaves like a manual Launch of the workflow process. :::
Please refer to the below video for illustration:
PART II - Dynamic inputs
This new feature also allows you to pass inputs to the Workflow from Explorer when the Menu button is clicked.
To achieve this you need to configure the Workflow's Process Input section.
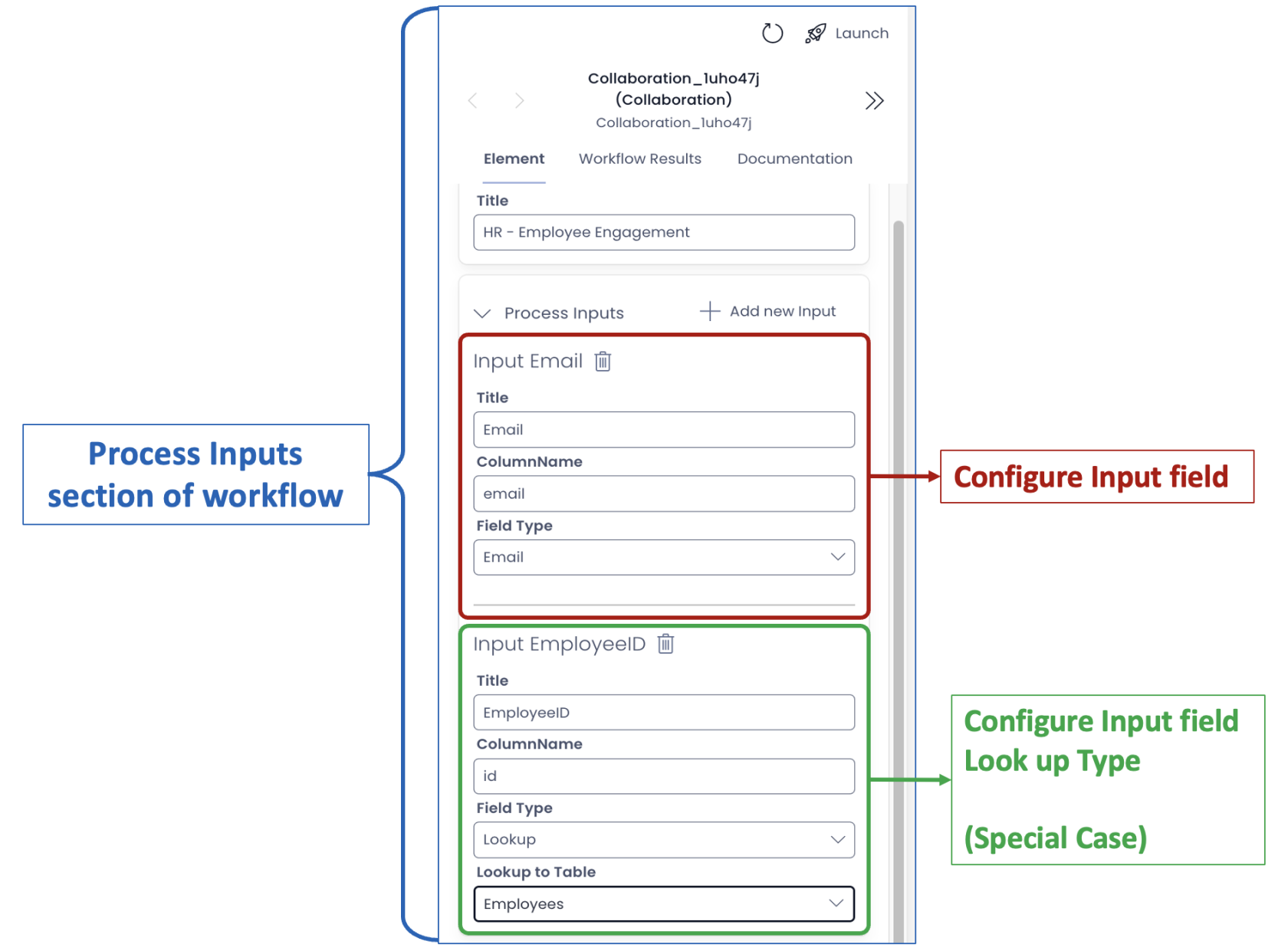
When you configure an Input field in the Process Inputs section, this enables you to provide a user input value at the time of manually triggering the Workflow from the Menu button.
A special case: In case you have:
- configured a Lookup type of Input field in the Process Input section, AND
- the Lookup is on the field of the same table where you have configured the menu button, AND
- the menu button is displayed on Item Level
Then the system will pickup the Title field value from the subject Item and pre-fill the same in the Input field. This still remains editable, if you wish to manually change the value that gets passed to the Workflow.
Please refer to the image below for illustration:
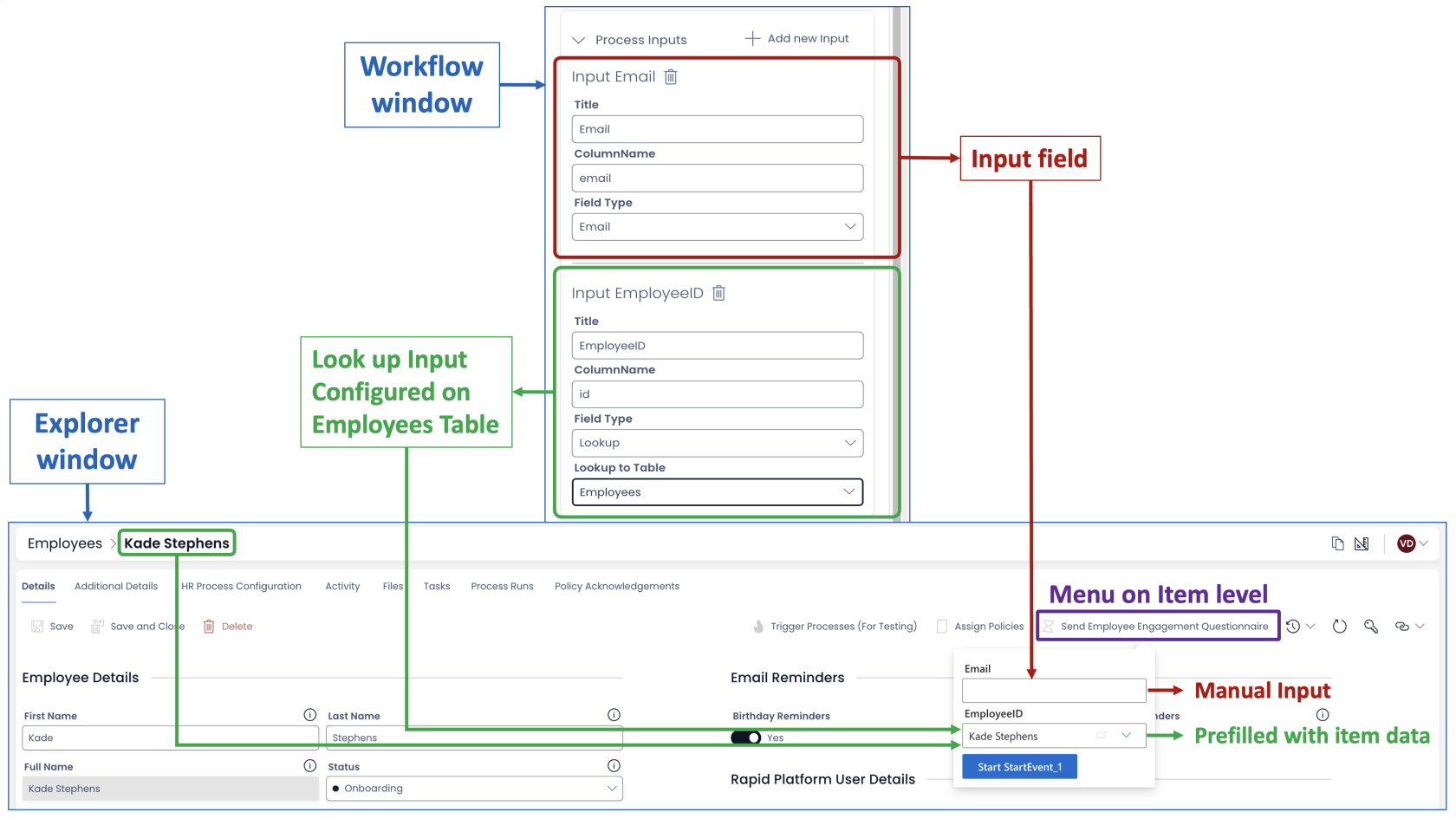
Bug Fixes
- Fixed popup not closing when clicking off a task entry in explorer with an embedded file selected
- Fixed multi-lookup and scoped-link fields failing to render correctly
- Repairing sites no longer overrides the primary group
- Fixed the titles not wrapping correctly when viewing the cards in the board component
- Fixed the logo header in the task experience to match branding guidelines
- Fixed email field not being greyed out when write permissions are turned off
- Fixed media queries incorrectly applying at the correct screen size
- Feature level permissions no longer apply when disabled
- UTF8 and UTF16 characters now render correctly in public forms
- Deleting a site no longer leaves the database intact
- Viewing an Adaptive Documents item in explorer no longer references a non existent column
- Loading spinner no longer aligned with the select all toggle when loading a data table
- Loading spinner no longer spins indefinitely when creating a new site
- Clicking on Workflow in the explorer menu no longer returns a 404 page not found error
- Fetching a sub-type of task that already had estimated_time value, no longer returned as an array
- Can create and update public forms with site and task id
- Manually triggering a process diagram with a signal start event now gives you full item results in the output
- Lookups on Workflow execution forms now fetch lookups
- Single embedded file component no longer adds a second file when another file is uploaded
- Set multiple item data cans to green completed when they fetch successfully
- Fixed the Board component not being able to fetch needed columns if the selected view was missing them
Improvements
- Added a confirmation modal in Workflow to prevent accidentally rolling back processes
- Embedded files preview panel updated to current design
- UI now maximizes the use of available screen space in page designer
- Removed illegal characters in DocX template names
- Adjusted the width of the Delete Entity pane
- Added buttons to toggle "use created" for the Drive and Folder ID's when configuring a new Embedded File
- Configuring page layouts are now displayed at a more appropriate size
- Adaptive Designer styling now matches the new branding
- Added search box to board component
- Added webhook trigger type to post webhook options
- File template configuration input fields now have added spacing
- Can now trigger a Workflow from a menu item
- Can now delete Embedded Files
- Added menus page in Designer and moved all list level menus out of the menu